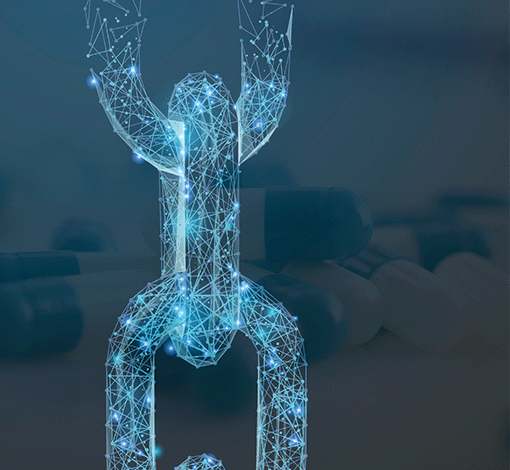Table of contents
XTT Link Actions provide a generic, extensible framework for direct, automated communication between external systems (e.g. ERP, QMS, WMS) and TraceLink’s Multienterprise Information Network Tower (MINT) solution.
The XTT Link Actions Developer Kit includes two tools, the Link Action Sandbox and the Link Action Test Tool, which allows local testing of Link Actions by verifying data based on a given configuration. The tool provides feedback in the form of success/fail messages during script execution with matching results added to the configuration files.
No roles are required to run the Link Action Sandbox, as this is a standalone application running outside of OPUS.
Getting Started
You will require the latest version of the following software:
- Git (Necessary ONLY if cloning repositories by command line)
- Node and NPM
Download Developer Kit
Start a terminal or command prompt session. Navigate to the folder that will hold your test repository. Use the following command to create the folder:
Windows:
md link_actionMacOS:
mkdir link_actionClone the individual repositories
Navigate to the newly created folder:
cd link_actionRun the following commands to clone the repositories to your machine:
git clone https://github.com/tracelink/xtt-link-actions-sandbox
git clone https://github.com/tracelink/xtt-link-actions-test-toolInstall the Link Action Sandbox
The Link Action Sandbox mimics the TraceLink Link Action framework that executes Link Actions, permitting calls to be made to the external system from a local machine. This sandbox is required to run the Link Action Test tool.
From the top level folder you just created, navigate to the Link Action Sandbox folder.
cd link-action-sandboxRun the install command to download the required node packages.
npm installReturn to the top level directory to continue configuration.
cd ..Navigate to the test tool folder and run the installation to gather the required libraries for the tool:
cd link-action-test-tool
npm installThis installation is only needed once. You are ready to run the tool as many times as needed.
Configure the Link Action Developer Kit
Configure Transaction Schema Files
Transaction Schema Files, called MaxFiles, are JSON files that supply an entry for every possible field, along with a sample value, of the Link Action transaction (e.g. Purchase Order, Invoice, ASN). MaxFiles are needed for validating Inbound Link Actions and are used to help generate schemas for testing.
Start with a JSON file containing the payload for a specific action such as creating a purchase order. To do this:
- Copy the desired payload from the documentation for your application into an empty text file.
- Edit your new file, placing a value in every possible field, including optional fields. The values need not be real data, but should match the type specified. Preserve all nesting or object hierarchies in your specified payload.
- Save this new file in your test folder.
For example: the snippet below taken from a purchase order maxFile would be saved to link-action-sandbox/testData/Input/PurchaseOrder/Standard/Inbound/
"billingAddress": {
"addr1": "baner",
"addr2": "stree 2",
"addressee": "BM Ltd.",
"addrPhone": "+1235345",
"addrText": "Tracelink \nBM Ltd.\nbaner\nstree 2\npune Maharashtre 411002\nIndia",
"attention": "Tracelink",
"city": "pune",
"country": {
"id": "IN",
"refName": "India"
},
"override": false,
"state": "Maharashtre",
"zip": "411002"
}Click here for a sample max file.
Configure Link Action Test Tool
The Link Action Test Tool creates an integration with the customer’s external system via the Link Action Sandbox to perform tests.
You must obtain credentials from your system of record for these tests to run properly. (see below if you are the administrator).
Navigate to the testData folder in the link action sandbox and copy the secrets.json file to the link-action-test-tool/testData folder
cd link-action-sandbox/testDataWindows:
copy secrets.json ../../link-action-test-tool/testDataMacOS:
cp secrets.json ../../link-action-test-tool/testDataSample secrets.json file
{
"API_KEYS": {
"CONSUMER_KEY": "YOUR_CONSUMER_KEY",
"CLIENT_SECRET": "YOUR_CLIENT_SECRET",
"TOKEN_URL": "URL_FOR_YOUR_SERVICE",
"CERTIFICATE_PRIVATE_KEY": "YOUR_GENERATED_PRIVATE_KEY",
"CERTIFICATE_ID": "CERTIFICATE_ID_FROM_UPLOADED_PRIVATE_KEY",
"ALGORITHM": "PS256",
"SCOPE": "rest_webservices"
}
}This file contains the credentials to facilitate communication with the external system for your test environment. You must supply the following items:
- TOKEN_URL - URL to the service that generates the authentication token (e.g. https://ab1234567.suitetalk.api.netsuite.com/services/rest/auth/oauth2/v1/token, where ab1234567 is your company identifier)
- CONSUMER_KEY - Value that identifies a specific user
- CLIENT_SECRET - Value used to authenticate the CONSUMER_KEY
- CERTIFICATE_PRIVATE_KEY - A cryptographic key that pairs with the uploaded public key. We create credentials in the next section.
- CERTIFICATE_ID - The identifier for the certificate being used
To generate the access credentials and system configuration details required for the secrets.json file, an administrator for your external system may use the following guide:
Once the admin steps have been completed and the secrets.json file values have been added, save it to the link-action-test-tool/testData folder.
Configuration files
The testData subfolder within the link-action-test-tool folder contains configuration files required for the test to run. The configuration files are updated with success/fail messages during script execution.
The transform test tool uses Excel spreadsheets to contain the configurations for each test. You must edit the configuration file for each test to reflect your current folder structure.
When you download the tool, there are sample configuration files that you may modify for your specific needs. The sample configurations allow you to test:
- Inbound Advanced Shipping Notice (ASN)
- Inbound Invoices
- Inbound purchase orders
- Outbound purchase orders
- Outbound sales orders
From the link-action-test-tool/testData folder, copy a sample file either in a graphical window or by running the copy command:
Windows:
copy NETSUITE_INVOICE_INBOUND_LINKACTION.xlsx My_Sample_INBOUND_INVOICE.xlsxMacOS:
cp NETSUITE_INVOICE_INBOUND_LINKACTION.xlsx My_Sample_INBOUND_INVOICE.xlsxOpen the file for editing. On the config tab, update the folder location of your config.json file to reflect the location of your files. By default, it is in the link-action-sandbox/testData/Input folder in a subfolder that corresponds to your action. In the example below, the PurchaseOrder/Standard folder.
Before continuing, edit the config.json file you just referenced to contain the information relevant to your account.
Sample config.json
{
"url": "https://ab1234567.suitetalk.api.netsuite.com/services/rest/record/v1",
"netSuiteAccountId": "1234567",
"erp": "Netsuite",
"dateFormat": "YYYY-MM-DD",
"timeFormat": "HH:MI:SS AM",
"dateTimeFormat": "YYYY-MM-DD HH:MI:SS AM",
"suiteQLURL": "https://ab1234567.suitetalk.api.netsuite.com/services/rest/query/v1/suiteql"
}Where ab1234567 is your account number. Use only the numeric portion of the AccountId for the netSuiteAccountId field.
On the TestCase_1 tab, update the locations for the following entries:
- MODIFY_OBJECT - The location of the configuration file containing the payloads needed to create records in the system of record.
- EXECUTE_LINK_ACTION_INBOUND - The location of the instruction file to execute the link action.
CLEANUP - The folder location the test tool uses for temporary files during testing. Files and folders in this location are deleted during script completion.
On the data_validation_config tab, update the values in each row of the SOURCE_FILE column to match values for a record in your system of record.
The Link Action Developer Kit performs the following actions, which may be configured in the Excel files:
| Action Name | Description |
| FETCH_OBJECT_INBOUND | Gets the data from ERP |
| MODIFY_CURSOR | Modifies the fetchedTillTime to a numeric representation of the current time |
| MODIFY_OBJECT | Creates a new record in the external system |
| EXECUTE_LINK_ACTION_INBOUND | Execute the link action |
| VERIFY_CURSOR | Valid only if MODIFY_CURSOR is used in an earlier step. Verifies the dates are current so that at least one record is returned. |
| VALIDATE_INBOUND | Compares the data from the external system against the output of the Link Action |
| CLEANUP | Deletes all files/folders under a given folder. It doesn’t perform any cleanup activity on ERP side |
Running a test
Using a terminal window, navigate to the link-action-test-tool folder you created earlier.
Run the following command using a file that is provided for you:
node index.js --t testData/My_Sample_INBOUND_INVOICE.xlsxThe command line provides text feedback on the status of the progress and pass/fail results of each.
The script updates the test configuration file you created in the testData folder with pass or fail results. If the test fails, a reason is included.
The data_validation_config tab in the test configuration Excel file will produce similar output to the following on success:
The TestCase_1 tab in the test configuration Excel file will produce similar output to the following on success:
The results of these tests should be used to confirm or rule out configuration issues as a root cause of communication problems with your link actions.
Common Issues
Missing or incorrect data and unsuccessful token generation are common issues you may encounter. Below are some examples of error messages and a likely cause and resolution for each.
Sample error generated by using incorrect data:
In this situation, an incorrect invoice ID was sent. Fix this error by validating the information on the data_validation_config page of your test file against a valid record in your system.
Sample error generated by using incorrect client credentials:
This error was caused by using the incorrect CONSUMER_KEY value. Be sure to copy the correct values for your integration when creating it. CONSUMER_KEY and CLIENT_SECRET values are only displayed once.
Sample token generation error:
This error likely indicates a problem copying the CERTIFICATE_PRIVATE_KEY value into the secrets.json file. Be sure to remove any line breaks or carriage returns from the text of the private key when copying this value.
Next Steps
Consult the Custom XTT Link Actions Developer Guide for more information on creating and working with Link Actions.